- QITにおける「インストーラー」の意味は?
- A
インストーラーとは、ソフトウェアを簡単かつ正確にコンピュータへ導入するための補助プログラムです。必要なファイルの配置、設定の調整、システム環境の確認など、専門的な作業を自動化し、誰でも簡単にアプリケーションをセットアップできるようにします。
インストーラーの基本と役割
インストーラーは、私たちが日常的に使用しているソフトウェアを正しくコンピュータに導入するための重要なツールです。一見すると単純な作業に見えるソフトウェアのインストールですが、実際には多くの複雑なプロセスが背後で実行されています。インストーラーはこれらのプロセスを自動化し、ユーザーが簡単にソフトウェアを使い始められるようにサポートします。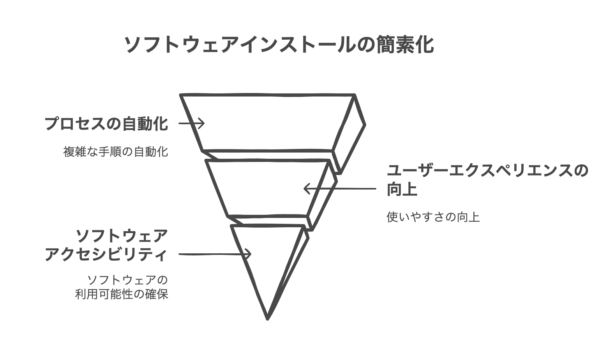
インストーラーの主な機能
インストーラーの主な機能は、ソフトウェアを構成するファイルをコンピュータの適切な場所に配置することです。しかし、実際にはそれだけではなく、多くの重要な役割を担っています。 インストーラーは、まずシステム要件のチェックを行います。ソフトウェアが正常に動作するために必要なOSのバージョン、メモリ容量、ディスク空き容量、必要なソフトウェアコンポーネントの有無などを確認します。例えば、あるゲームをインストールしようとした際に「このゲームにはDirectX 11が必要です」というメッセージが表示されることがありますが、これはインストーラーがシステム要件をチェックした結果です。 次に、必要なファイルをコンピュータの適切な場所にコピーします。アプリケーションの実行ファイル、ライブラリ、設定ファイル、画像やサウンドなどのリソースファイルを、それぞれ適切なディレクトリに配置します。例えば、Windowsの場合、プログラムファイルは通常「C:\Program Files」フォルダに、ユーザー固有の設定ファイルは「C:\Users$$ユーザー名]\AppData」フォルダに配置されます。 また、レジストリやシステム設定の変更も行います。Windowsのレジストリにプログラムの情報を登録したり、環境変数を設定したりすることで、システムがそのソフトウェアを認識できるようにします。- システム要件のチェック:OSバージョン、メモリ、ディスク容量などの確認
- ファイルの配置:プログラムファイル、ライブラリ、リソースファイルなどの適切な配置
- レジストリ・設定の変更:システムへのプログラム情報の登録
- ショートカットの作成:デスクトップやスタートメニューへのアクセス手段の提供
- 依存関係の解決:必要なライブラリやコンポーネントのインストール
- ユーザーインターフェースの提供:インストール過程をガイドする画面表示
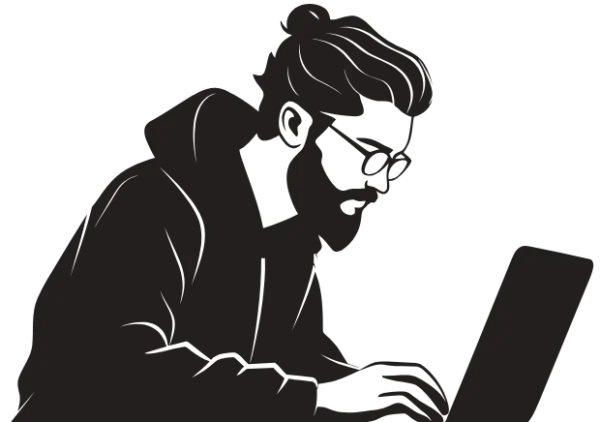
インストーラーがない場合の問題点
インストーラーの重要性を理解するために、インストーラーがない場合にどのような問題が生じるかを考えてみましょう。 インストーラーがない場合、ユーザーは手動でファイルをコピーし、必要な設定を行う必要があります。これには高度な技術知識が必要で、一般ユーザーには非常に難しい作業です。例えば、どのファイルをどこに配置すべきか、どのレジストリキーを変更すべきかを知る必要があります。 また、依存関係の解決も大きな問題です。多くのソフトウェアは、他のライブラリやコンポーネントに依存しています。例えば、あるアプリケーションが特定のバージョンの.NET Frameworkを必要とする場合、それが事前にインストールされていないとアプリケーションは動作しません。インストーラーがない場合、これらの依存関係を手動で解決する必要があります。 さらに、アンインストール(削除)も複雑になります。インストーラーは通常、アンインストール機能も提供しており、インストール時に配置したファイルや変更した設定を元に戻すことができます。インストーラーがない場合、どのファイルがそのソフトウェアに関連しているのかを把握し、手動で削除する必要があります。 かつてのソフトウェア配布では、「ZIPファイルを解凍して使ってください」というシンプルな方法も一般的でしたが、これはユーザーに負担を強いるものでした。現代のソフトウェアはより複雑になり、システムとの統合も深くなっているため、専用のインストーラーの重要性はますます高まっています。代表的なインストーラー技術
インストーラーには様々な種類があり、それぞれ異なる特徴や機能を持っています。ここでは、代表的なインストーラー技術について解説します。Windows向けインストーラー
Windows環境では、いくつかの主要なインストーラー技術が使用されています。最も一般的なのは、Microsoft Installer(MSI)です。 MSIは、Microsoftが開発したインストーラー技術で、Windowsに標準で組み込まれています。MSIファイル(.msiという拡張子を持つファイル)は、インストールに必要な情報をデータベース形式で保持しており、Windowsのインストーラーサービスによって処理されます。MSIの特徴は、トランザクション処理(インストールが途中で中断された場合に元の状態に戻す機能)やロールバック機能(問題が発生した場合に変更を元に戻す機能)を備えていることです。 また、実行可能形式のセットアッププログラム(.exeファイル)も広く使用されています。これらは、独自のインストールロジックを持ち、より柔軟なインストール処理が可能です。例えば、InstallShield、NSIS(Nullsoft Scriptable Install System)、Inno Setupなどのツールで作成されたインストーラーがこれに該当します。- Microsoft Installer(MSI):Windowsの標準インストーラー技術
- InstallShield:企業向けの高機能インストーラー作成ツール
- NSIS:オープンソースのインストーラー作成ツール
- Inno Setup:シンプルで軽量なインストーラー作成ツール
- WiX Toolset:XMLベースのMSIインストーラー作成ツール
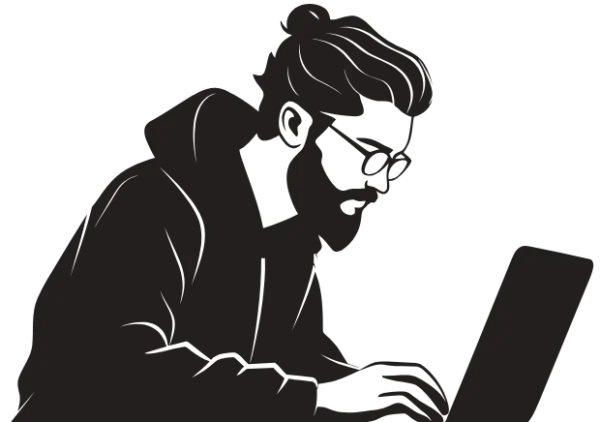
インストーラー選びは「顧客体験の入り口」を決める重要な選択です!特に企業向けソフトウェアでは、インストール時のトラブルがサポートコストを大きく左右します。MSIのようなロールバック機能を持つ堅牢なインストーラーを選ぶことで、導入時のトラブルを最小限に抑えることができるでしょう。
Mac向けインストーラー
Mac環境では、インストールの方法がWindowsとは異なります。最も一般的なのは、ディスクイメージ(.dmgファイル)を使用する方法です。 ディスクイメージは、仮想的なディスクとしてマウントされ、その中にアプリケーションが含まれています。ユーザーは通常、アプリケーションのアイコンをApplicationsフォルダにドラッグ&ドロップするだけでインストールが完了します。この方法は非常にシンプルですが、実際にはバックグラウンドでいくつかの処理が行われています。 また、パッケージインストーラー(.pkgファイル)も使用されています。これは、より複雑なインストール処理が必要な場合や、システム全体に影響を与える変更を行う場合に使用されます。パッケージインストーラーは、インストーラーアプリケーションによって実行され、管理者権限を要求することが一般的です。クロスプラットフォームインストーラー
複数のプラットフォーム(Windows、Mac、Linux)向けにソフトウェアを開発する場合、それぞれのプラットフォーム用にインストーラーを作成するのは手間がかかります。そこで、クロスプラットフォームのインストーラー技術が開発されています。 クロスプラットフォームインストーラーの代表例として、Electron(エレクトロン)ベースのアプリケーションがあります。Electronは、ウェブ技術(HTML、CSS、JavaScript)を使ってデスクトップアプリケーションを開発するためのフレームワークで、VSCode、Slack、Discordなど多くの人気アプリケーションで使用されています。Electronアプリのインストーラーは、各プラットフォーム向けに最適化された形で提供されますが、基本的なアプリケーションコードは共通です。 また、Java Web Startも、クロスプラットフォームのアプリケーション配布技術として使用されてきました。これは、Javaアプリケーションをウェブサーバーからダウンロードして実行する仕組みで、プラットフォームに依存しない配布が可能です。ただし、セキュリティ上の懸念から、最新のJava環境ではサポートが終了しています。- Electron:ウェブ技術を使ったクロスプラットフォームアプリケーション
- Java Web Start:Javaアプリケーションの配布技術(現在はサポート終了)
- AppImage:Linux向けのポータブルアプリケーション形式
- Flatpak:Linux向けのアプリケーション配布技術
- Snap:Ubuntuなどで使用されるパッケージング技術
インストーラーの作成と仕組み
インストーラーは、ソフトウェア開発の重要な一部です。ここでは、インストーラーがどのように作成され、どのような仕組みで動作しているのかを解説します。
インストーラー作成の基本ステップ
インストーラーを作成するには、いくつかの基本的なステップがあります。これらのステップは、使用するインストーラー作成ツールによって多少異なりますが、基本的な考え方は共通しています。 まず、インストールするファイルの特定と整理が必要です。アプリケーションの実行ファイル、ライブラリ、設定ファイル、リソースファイルなど、インストールに必要なすべてのファイルを特定し、フォルダ構造を整理します。 次に、インストール先の指定とファイルの配置ルールを決めます。どのファイルをどのディレクトリにインストールするか、ユーザーがインストール先を選択できるようにするかなどを決定します。 また、必要なシステム要件やインストール前の確認事項も定義します。例えば、最小限必要なOSバージョン、メモリ容量、ディスク空き容量、必要な前提ソフトウェアなどを指定します。 インストール中に実行する特別な処理(レジストリの変更、ショートカットの作成、サービスの登録など)も定義します。これらの処理は、インストーラー作成ツールが提供するスクリプト言語やビジュアルエディタを使って指定します。 最後に、インストーラーのユーザーインターフェースをデザインします。ウェルカム画面、ライセンス同意画面、インストール先選択画面、コンポーネント選択画面、インストール進捗画面、完了画面など、ユーザーに表示する画面をデザインします。- ファイルの特定と整理:インストールするファイルの洗い出しと構造化
- インストール先とファイル配置の定義:どこに何をインストールするかの指定
- システム要件の定義:必要な環境条件の指定
- 特別な処理の定義:レジストリ変更、ショートカット作成などの指定
- ユーザーインターフェースのデザイン:インストール画面の作成
- ビルドと検証:インストーラーの作成とテスト
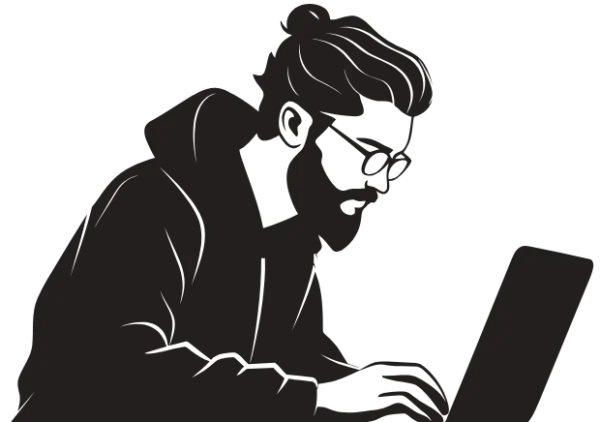
インストーラー作成は「最後の仕上げ」ではなく「製品の重要な一部」と考えるべきでしょう!ユーザーの最初の接点となるインストーラーの品質が、製品全体の印象を左右することも少なくありません。特に企業向けソフトウェアでは、サイレントインストール(無人インストール)機能など、大規模展開を考慮した設計が重要です。
インストーラーの内部動作
インストーラーがどのように動作しているのか、その内部の仕組みを理解することで、インストール時のトラブルシューティングにも役立ちます。 インストーラーの実行は通常、いくつかのフェーズに分かれています。まず、準備フェーズでは、システム要件のチェックやインストールに必要な情報の収集を行います。ユーザーがインストール先やインストールするコンポーネントを選択する場合、この段階で情報を入力します。 次に、ファイル転送フェーズでは、インストールするファイルをソース(インストーラー内部やネットワーク上の場所)から目的のディレクトリにコピーします。この際、既存のファイルがある場合は、バックアップを取ったり、上書きの確認を行ったりします。 続いて、構成フェーズでは、レジストリの変更、環境変数の設定、ショートカットの作成、ファイルの関連付けなど、システム設定の変更を行います。また、必要に応じてサービスの登録や起動も行います。 最後に、完了フェーズでは、インストールの成功を確認し、必要に応じてシステムの再起動を促したり、インストールしたアプリケーションを自動的に起動したりします。 これらのフェーズは、インストーラーの種類や複雑さによって異なる場合がありますが、基本的な流れは共通しています。インストーラーのトラブルシューティングとベストプラクティス
インストーラーは通常、問題なく動作するように設計されていますが、時にはトラブルが発生することもあります。ここでは、一般的なインストールの問題とその解決方法、そしてスムーズなインストールのためのベストプラクティスについて解説します。一般的なインストール問題と解決方法
インストール時に発生する一般的な問題とその解決方法を理解しておくと、トラブルに遭遇した際に役立ちます。 「権限不足」は、特にWindowsでよく見られる問題です。管理者権限が必要なインストールを一般ユーザー権限で実行しようとすると、インストールが失敗します。この場合、インストーラーを右クリックして「管理者として実行」を選択するか、管理者アカウントでログインしてインストールを行います。 「ディスク容量不足」も一般的な問題です。インストールに必要な空き容量が不足している場合、インストールが途中で失敗します。この場合、不要なファイルを削除してディスク容量を確保するか、別のドライブにインストールすることで解決できます。 「依存関係の問題」は、特に古いソフトウェアや特殊なライブラリを使用するソフトウェアでよく見られます。必要なライブラリやコンポーネントがインストールされていない場合、インストールが失敗するか、インストール後にアプリケーションが正常に動作しません。この場合、エラーメッセージに表示される依存関係を確認し、必要なコンポーネントを事前にインストールします。 「競合」も問題になることがあります。既にインストールされている他のソフトウェアと競合する場合、インストールが失敗したり、インストール後に問題が発生したりします。この場合、競合するソフトウェアを一時的に無効化するか、アンインストールすることで解決できることがあります。- 権限不足:管理者として実行するか、管理者アカウントでログイン
- ディスク容量不足:不要ファイルの削除や別ドライブへのインストール
- 依存関係の問題:必要なコンポーネントの事前インストール
- 競合:競合するソフトウェアの無効化やアンインストール
- 破損したインストーラー:再ダウンロードや別ソースからの入手
- アンチウイルスの干渉:一時的にアンチウイルスを無効化
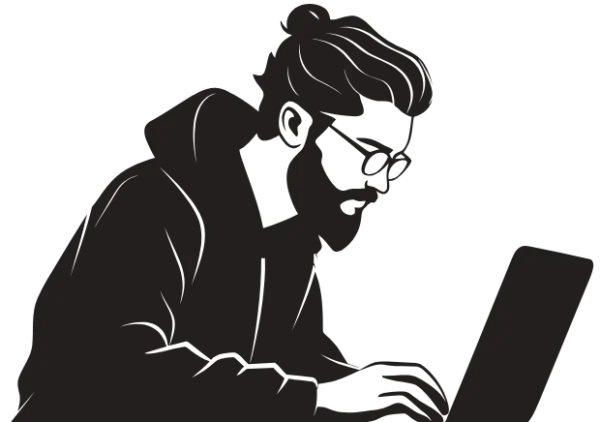
インストールトラブルの多くは「準備不足」が原因です!特に業務用PCでは、セキュリティソフトの制限や管理者権限の制限が厳しいことが多いので、事前に必要な権限を確認しておくことが重要です。また、インストール前に必ず重要なデータのバックアップを取っておくことも、万が一のトラブルに備える基本中の基本ですね。
スムーズなインストールのためのベストプラクティス
インストールをスムーズに行うためのベストプラクティスを知っておくと、トラブルを未然に防ぐことができます。 まず、インストール前に重要なデータのバックアップを取っておくことが重要です。インストール中に予期せぬ問題が発生した場合でも、重要なデータを失うリスクを最小限に抑えることができます。 次に、インストール前にシステム要件を確認することも大切です。OSのバージョン、必要なメモリ容量、ディスク空き容量、必要な前提ソフトウェアなどを確認し、要件を満たしていることを確認します。 また、インストール前に不要なアプリケーションを終了しておくことも推奨されます。特に、インストール中にファイルにアクセスする可能性のあるアプリケーション(ウイルス対策ソフトなど)は、一時的に無効化することでトラブルを防げることがあります。 インストール中は、指示に従って慎重に進めることが重要です。特に、ライセンス条項やインストールオプションなどは、よく読んで理解してから進めることをお勧めします。また、「推奨」や「標準」のインストールオプションを選ぶことで、多くの場合は最適な設定でインストールされます。- 重要データのバックアップ:万が一に備えてデータを保護
- システム要件の確認:必要な環境条件を事前に確認
- 不要アプリの終了:特にウイルス対策ソフトなどの一時停止
- 指示に従った慎重な操作:各ステップでの確認と理解
- 標準インストールの選択:特別な理由がなければ推奨設定を使用
- インストール後の再起動:指示がある場合は必ず再起動
よくある質問と回答
Answer インストーラーとセットアッププログラムは、基本的に同じものを指すことが多いですが、厳密には若干の違いがあります。インストーラーは、ソフトウェアをコンピュータに導入するための専用プログラム全般を指す広い概念です。一方、セットアッププログラムは、そのインストーラーの中でも特に実行可能ファイル(.exeなど)形式で提供されるものを指すことが多いです。例えば、「setup.exe」というファイル名で提供されるプログラムは、セットアッププログラムと呼ばれることが一般的です。ただし、実務上ではこの2つの用語はほぼ同義で使われることが多く、明確に区別されないケースも多いです。
Answer サイレントインストールとは、ユーザーの操作や入力を必要とせず、自動的に実行されるインストール方法です。通常のインストールでは、インストール先の選択やライセンス条項への同意など、ユーザーの操作が必要ですが、サイレントインストールではこれらの操作をすべて自動化します。主に企業の IT 管理者が多数のコンピュータに同じソフトウェアを一括でインストールする際に使用されます。サイレントインストールを実行するには、通常、コマンドラインオプションを使用します。例えば、「setup.exe /s」や「msiexec /i package.msi /qn」などのコマンドで実行できます。このような自動インストールは、大規模な組織でのソフトウェア展開や、自動化されたシステム構築プロセスで重要な役割を果たしています。
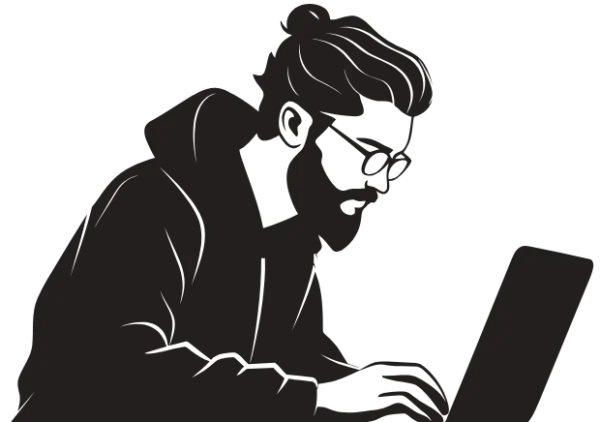
サイレントインストールは企業のIT管理者にとって「時間の救世主」です!数百台のPCに同じソフトウェアを手動でインストールするのは非常に時間がかかりますが、サイレントインストールを使えば自動化できます。特にグループポリシーやMDM(モバイルデバイス管理)と組み合わせると、社内のすべてのPCに一斉展開することも可能になりますよ!
Answer インストーラーが「管理者権限が必要です」というエラーを表示する場合、以下の方法で対処できます。まず、インストーラーファイル(.exeや.msiファイル)を右クリックし、メニューから「管理者として実行」を選択します。これにより、一時的に管理者権限でプログラムを実行できます。もし「管理者として実行」オプションが表示されない場合は、管理者アカウントでWindowsにログインし直してインストールを試みてください。会社のPCなど、管理者権限が制限されている環境では、IT部門に連絡して権限の付与やインストールの代行を依頼する必要があります。また、一部のソフトウェアでは、インストール先を「Program Files」フォルダ以外の、一般ユーザーが書き込み権限を持つフォルダ(例:ユーザーのドキュメントフォルダ)に変更することで、管理者権限なしでインストールできる場合もあります。
Answer ポータブルアプリとインストーラー型アプリの主な違いは、システムへの統合方法にあります。インストーラー型アプリは、インストーラーを使ってシステムに統合され、ファイルを複数の場所に配置し、レジストリやシステム設定を変更します。一方、ポータブルアプリはインストール不要で、単一のフォルダ内にすべての必要なファイルが含まれており、USBメモリなどの外部メディアから直接実行できます。ポータブルアプリのメリットは、システムに痕跡を残さず、どのコンピュータでも同じ環境で利用できる点です。デメリットは、システム統合機能(ファイルの関連付けやスタートメニューへの登録など)が制限される点です。インストーラー型アプリは、システムとの統合が深いため機能が充実していますが、アンインストールが必要で、別のコンピュータで使用する場合は再インストールが必要になります。
Answer インストーラーの作成に使用される主なツールには、以下のようなものがあります。Windows向けでは、InstallShieldは商用の高機能インストーラー作成ツールで、企業向けソフトウェアでよく使用されています。Inno Setupは無料で使いやすく、中小規模のプロジェクトに適しています。NSISも無料のオープンソースツールで、高度なカスタマイズが可能です。WiX Toolsetは、XMLベースのオープンソースツールで、MSIパッケージの作成に特化しています。Mac向けでは、PackageMakerやProductBuildなどのApple提供ツールがあります。クロスプラットフォーム対応では、InstallAnywhereは複数のプラットフォーム向けインストーラーを一度に作成できる商用ツールです。また、ElectronアプリケーションではElectron Builderやelectron-packagerが使われます。これらのツールは、開発者のニーズや予算、対象プラットフォームによって選択されます。
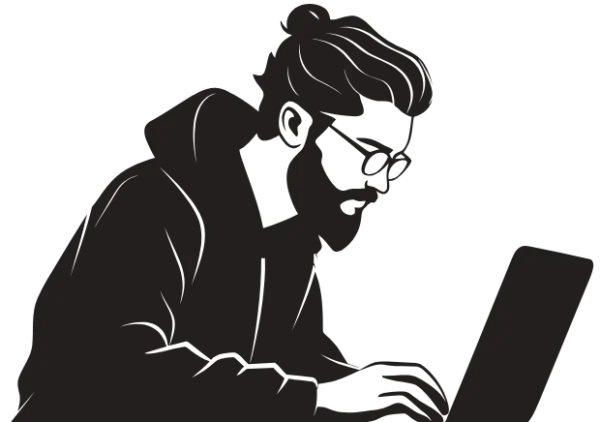
インストーラー作成ツールの選択は、ソフトウェアの「玄関」をデザインする重要な決断です!無料ツールでも十分な機能を持つものが多いですが、企業向け製品では、サイレントインストールやカスタム展開などの高度な機能が必要になることも。開発初期の段階からインストール方法を考慮しておくと、後になって「こんな機能が必要だった」という事態を避けられますよ!

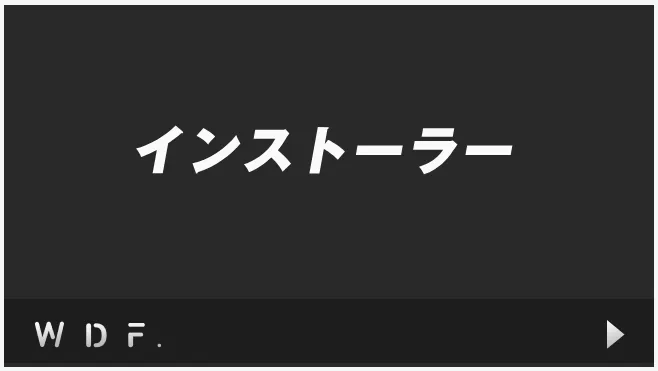
インストーラーは「デジタル世界の引っ越し業者」のようなものですね。新しいソフトウェアという「住人」がコンピュータという「家」に快適に住めるよう、家具(ファイル)を適切に配置し、水道や電気(システム設定)を接続し、表札(ショートカット)を付けるといった作業を一手に引き受けているんです!