- QITにおける「パディング」の意味は?
- A
パディングとは、ウェブデザインにおいて要素の内側に設けられる余白のことです。コンテンツとその要素の境界線(ボーダー)の間のスペースを指し、CSSの「padding」プロパティで制御します。適切なパディングは視覚的な整理感を生み出し、テキストや画像が窮屈に見えないようにする役割があります。
パディングの基本概念と役割
パディングは、ウェブページのレイアウトを構成するCSSボックスモデルの重要な要素の一つです。すべてのHTML要素は「箱(ボックス)」として扱われ、コンテンツを中心に、内側の余白(パディング)、境界線(ボーダー)、外側の余白(マージン)という層構造を持っています。 パディングはこの構造の中で、コンテンツと境界線の間に位置する空間を作り出します。例えるなら、箱の中に入れる商品と箱の壁の間に入れる緩衝材のようなものです。この空間があることで、コンテンツが境界線に直接触れることなく、視覚的に「呼吸」できる余裕が生まれます。 パディングの最も重要な役割は、コンテンツの可読性と視認性を高めることです。テキストや画像が要素の端ぎりぎりに配置されていると、窮屈な印象を与え、読みにくさや不快感を生じさせます。適切なパディングを設定することで、コンテンツに「余白」という名の「呼吸」を与え、ユーザーが情報を快適に受け取れるようになります。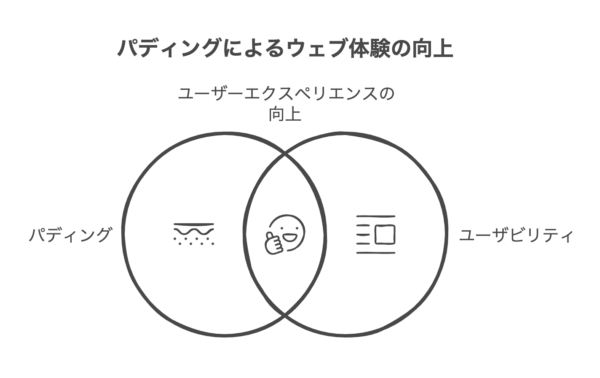
パディングとマージンの違い
ウェブデザインを学び始めると、「パディング」と「マージン」という似た概念に出会います。両者は共に「余白」を作るものですが、その位置づけと効果は大きく異なります。 パディングは要素の内側の余白であり、要素の背景色や背景画像はパディング領域にも適用されます。一方、マージンは要素の外側の余白で、背景色や背景画像は適用されません。つまり、マージンは「透明」な空間なのです。- パディング:要素の内側の余白。背景色・背景画像が適用される
- マージン:要素の外側の余白。背景色・背景画像が適用されない
- パディング:コンテンツと境界線の間の距離
- マージン:要素と他の要素との間の距離
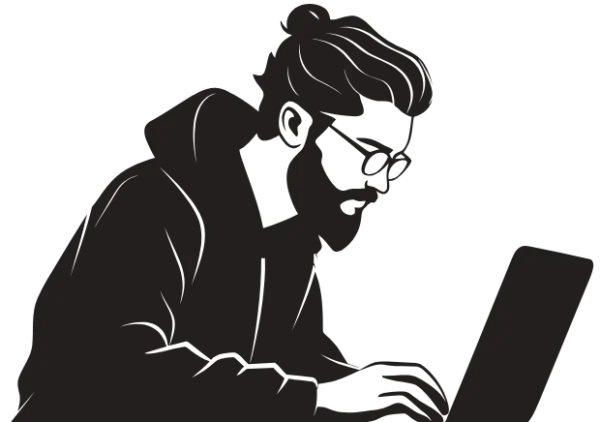
CSSボックスモデルにおけるパディングの位置づけ
CSSボックスモデルは、ウェブページのレイアウトを理解する上で基本となる概念です。すべてのHTML要素は「ボックス」として扱われ、内側から外側に向かって以下の構造を持ちます。- コンテンツ領域:テキストや画像などの実際の内容
- パディング領域:コンテンツ領域の周りの内側の余白
- ボーダー領域:要素の境界線
- マージン領域:要素の外側の余白
パディングの指定方法と単位
CSSでパディングを指定する方法はいくつかあり、状況に応じて使い分けることで効率的なコーディングが可能になります。基本的な指定方法から、より高度なテクニックまで見ていきましょう。 パディングは、要素の四辺(上・右・下・左)それぞれに個別に設定することも、一括で設定することも可能です。また、使用する単位によって、固定サイズの余白にするか、相対的なサイズの余白にするかを選択できます。CSSでのパディング指定の基本構文
CSSでパディングを指定する最も基本的な方法は、「padding」プロパティを使用することです。このプロパティには、以下のようにいくつかの指定方法があります。- 四辺一括指定:padding: 10px;(上下左右すべて10px)
- 上下・左右指定:padding: 10px 20px;(上下10px、左右20px)
- 上・左右・下指定:padding: 10px 20px 30px;(上10px、左右20px、下30px)
- 上・右・下・左個別指定:padding: 10px 20px 30px 40px;(上10px、右20px、下30px、左40px)
- 上辺のみ:padding-top: 10px;
- 右辺のみ:padding-right: 20px;
- 下辺のみ:padding-bottom: 30px;
- 左辺のみ:padding-left: 40px;
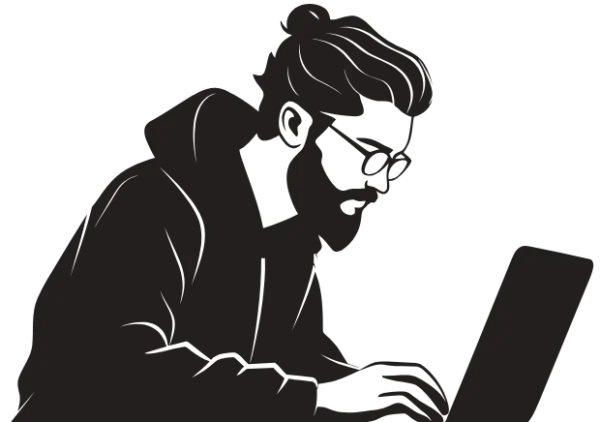
パディングの値を指定する順序は「時計回り」と覚えると簡単です。上から始まって、右、下、左と時計の針が進む方向と同じ順序になっています。この「時計回り」のルールはCSSの他のプロパティでも使われているので、覚えておくと便利ですね!
パディングに使用できる単位と選び方
パディングの値を指定する際には、様々な単位を使用することができます。それぞれの単位には特徴があり、デザインの目的や要件に応じて適切な単位を選ぶことが重要です。- ピクセル(px):固定サイズの単位。画面解像度に関わらず同じサイズを維持
- パーセント(%):親要素の幅に対する相対的なサイズ
- em:現在の要素のフォントサイズを基準とした相対単位
- rem:ルート要素(html)のフォントサイズを基準とした相対単位
- vw/vh:ビューポート(表示領域)の幅/高さに対する相対単位
効果的なパディングの活用例
パディングは単なる技術的な要素ではなく、ユーザーエクスペリエンスとデザインの質を高めるための重要なツールです。ここでは、ウェブデザインにおけるパディングの効果的な活用例を紹介します。 適切なパディングの設定は、コンテンツの可読性向上、視覚的階層の確立、レスポンシブデザインの実現など、様々な面でウェブサイトの質を高めることができます。実際の例を通して、パディングの効果的な使い方を見ていきましょう。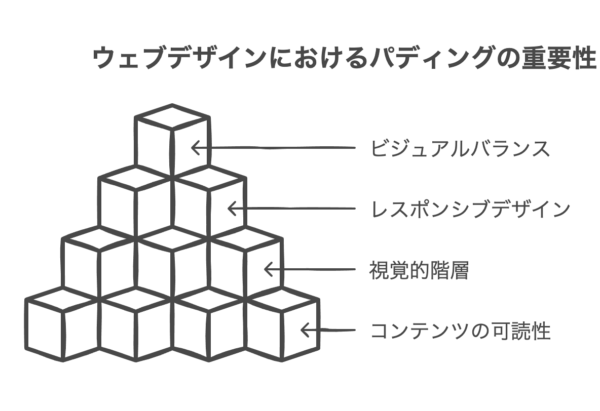
ボタンとフォーム要素のパディング
ボタンやフォーム要素は、ユーザーが直接操作する部分であり、適切なパディングの設定が特に重要です。パディングが不足していると、テキストが境界線に接近して窮屈な印象を与え、視認性や操作性が低下します。 特にタッチデバイスでは、ボタンの操作領域を十分に確保するために、適切なパディングが不可欠です。研究によると、タップ可能な要素は少なくとも44×44ピクセル以上のサイズが推奨されており、これを実現するためにはテキストサイズだけでなく、パディングの調整も重要になります。 例えば、標準的なボタンデザインでは、以下のようなパディング設定が一般的です:- 小さいボタン:padding: 0.25rem 0.5rem;
- 標準ボタン:padding:0.5rem 1rem;
- 大きいボタン:padding: 0.75rem 1.5rem;
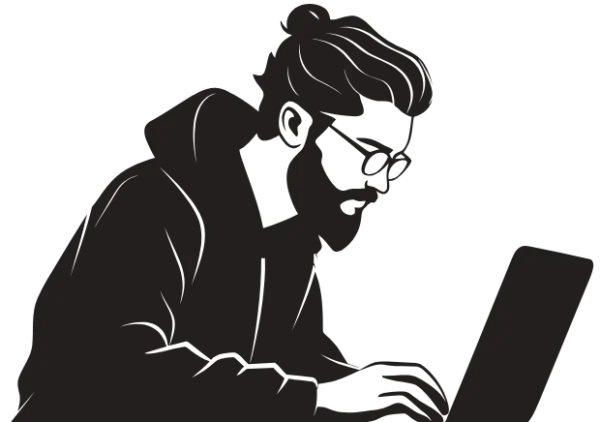
ボタンのパディングは見た目だけでなく、ユーザビリティに直結する重要な要素です。特にモバイルでは「指で押しやすいサイズ」を意識して、十分なパディングを確保しましょう!
カードとコンテナのパディング
ウェブデザインでよく使用される「カード」や「コンテナ」と呼ばれる要素は、情報をグループ化して表示するためのボックスです。これらの要素では、内部のコンテンツと境界線の間に適切なパディングを設けることで、情報の視認性と可読性が大きく向上します。 例えば、ブログの記事カードやプロダクト紹介カードでは、以下のようなパディング設定が効果的です:- コンパクトなカード:padding: 1rem;
- 標準的なカード:padding: 1.5rem;
- 余裕のあるカード:padding: 2rem;
レスポンシブデザインとパディングの調整
現代のウェブデザインでは、様々な画面サイズのデバイスに対応するレスポンシブデザインが標準となっています。スマートフォン、タブレット、デスクトップなど、異なる画面サイズに適切に対応するためには、パディングの調整が重要な役割を果たします。 画面サイズに応じてパディングを調整することで、小さな画面では余白を減らしてコンテンツスペースを最大化し、大きな画面では適切な余白を確保して読みやすさを向上させることができます。メディアクエリを使ったパディングの調整
CSSのメディアクエリを使用すると、画面サイズに応じてパディングの値を変更することができます。これにより、各デバイスに最適化された余白設計が可能になります。 小さな画面では余白を少なめに設定してコンテンツ領域を確保し、大きな画面では余白を多めに取って可読性を高めるというアプローチが一般的です。例えば、以下のようなメディアクエリを使用して、画面サイズに応じたパディング調整を行うことができます。 一般的なブレイクポイントとパディング設定の例:- モバイル(〜767px):コンテナのパディングを小さめに(例:padding: 1rem;)
- タブレット(768px〜1023px):中程度のパディング(例:padding: 2rem;)
- デスクトップ(1024px〜):十分なパディング(例:padding: 3rem;)
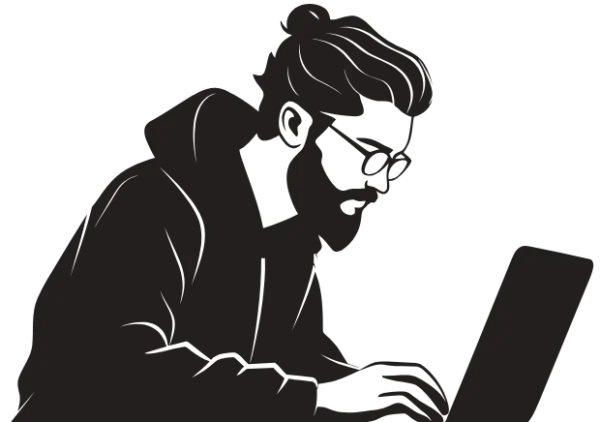
レスポンシブデザインでは「モバイルファースト」の考え方が主流です。まず小さい画面サイズ向けのデザインを作り、画面が大きくなるにつれてパディングを増やしていくアプローチが効率的ですよ!
相対単位を活用した柔軟なパディング
レスポンシブデザインにおいては、固定単位(px)よりも相対単位(%、em、rem、vw/vh)を使用することで、より柔軟なレイアウトを実現できます。特にパディングの設定では、これらの相対単位が効果的です。 例えば、コンテナの横幅に対する相対的なパディングを設定したい場合は、パーセント単位が適しています。「padding: 5%;」と指定すると、コンテナの幅が変わっても、常に幅の5%のパディングが確保されます。 また、フォントサイズに連動したパディングを設定したい場合は、emやremが便利です。「padding: 1.5rem;」と指定すると、ルートのフォントサイズが変わった場合でも、それに比例してパディングも調整されます。 ビューポート単位(vw/vh)を使用すると、画面サイズに直接連動したパディングを設定できます。例えば、「padding: 5vw;」と指定すると、画面幅の5%のパディングが適用されます。これは特に全画面表示のセクションなどで効果的です。パディングのデザイン原則とベストプラクティス
パディングの設定は単なる技術的な作業ではなく、デザイン原則に基づいた意思決定プロセスです。適切なパディングを設定するためには、いくつかの重要な原則とベストプラクティスを理解しておくことが重要です。 ここでは、プロのウェブデザイナーが実践している、パディングに関するデザイン原則とベストプラクティスを紹介します。これらの原則を理解し、実践することで、より洗練されたウェブデザインを実現することができます。一貫性と階層性の原則
優れたウェブデザインでは、パディングの設定に一貫性があります。同じ種類の要素には同じパディングを適用し、異なる階層の要素には異なるパディングを適用することで、視覚的な秩序と階層構造を作り出します。 一貫したパディングシステムを構築するためには、基準となる値(ベースユニット)を決め、その倍数や分数でパディングを設定するアプローチが効果的です。例えば、8pxをベースユニットとして、8px、16px、24px、32pxといった具合に展開していく「8ポイントグリッドシステム」は、多くのデザイナーに採用されています。 また、要素の重要度や階層に応じてパディングを調整することで、情報の構造を視覚的に表現できます。例えば、主要なセクションには大きめのパディング、サブセクションには中程度のパディング、個別の要素には小さめのパディングを適用するといった具合です。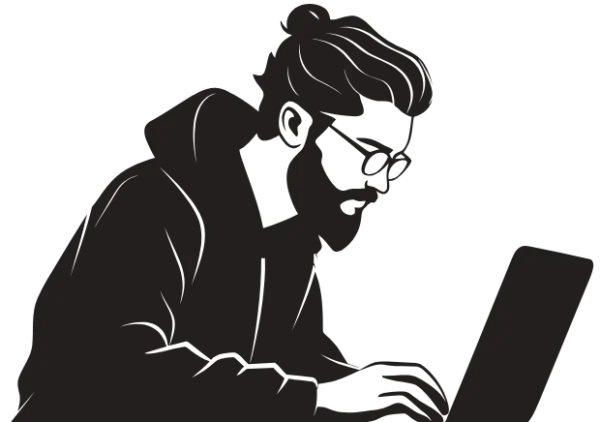
デザインシステムを構築する際は、パディングの値も変数化しておくと便利です。例えば「$spacing-sm」「$spacing-md」「$spacing-lg」のような変数を定義しておけば、デザインの一貫性を保ちながら、必要に応じて全体的な調整も容易になります!
コンテンツの可読性とユーザビリティの向上
パディングの最終的な目的は、コンテンツの可読性とユーザビリティを向上させることです。テキストが窮屈に配置されていると読みにくく、操作要素が密集していると誤操作の原因になります。 テキストコンテンツの場合、行の長さ(一行あたりの文字数)が可読性に大きく影響します。デスクトップでは一行あたり60〜75文字程度が理想とされており、これを実現するためには適切な左右のパディングが必要です。特に大画面では、コンテンツを画面いっぱいに広げるのではなく、適切な最大幅を設定し、左右のパディングで調整することが重要です。 また、タッチ操作を考慮したデザインでは、操作要素間に十分なパディングを設けることが重要です。指でタップする際の誤操作を防ぐため、操作要素間には少なくとも8px以上の間隔を確保することが推奨されています。- テキストの可読性:適切な行の長さを維持するための左右のパディング
- フォーム要素:入力しやすさを確保するための内部パディング
- 操作要素:誤操作を防ぐための要素間のパディング
- 視覚的な呼吸:コンテンツのグループ化と分離のためのパディング
パディングに関する一般的な問題と解決策
パディングの設定は一見シンプルに見えますが、実際のウェブ開発では様々な問題に遭遇することがあります。ここでは、パディングに関する一般的な問題とその解決策について解説します。 これらの問題と解決策を理解しておくことで、より効率的にウェブデザインを進めることができ、予期せぬレイアウト崩れを防ぐことができます。ボックスモデルの理解と対策
CSSのボックスモデルに関する誤解は、パディングを扱う際の最も一般的な問題の一つです。デフォルトのボックスモデル(content-box)では、要素の指定幅・高さにパディングとボーダーが追加されるため、予期せぬレイアウト崩れの原因となることがあります。 この問題の最も効果的な解決策は、すべての要素に「box-sizing: border-box;」を適用することです。これにより、指定した幅・高さの中にパディングとボーダーが含まれるようになり、レイアウトの予測が容易になります。- 問題:パディングを追加すると要素の幅が予期せず増加する
- 解決策:box-sizing: border-box; を適用する
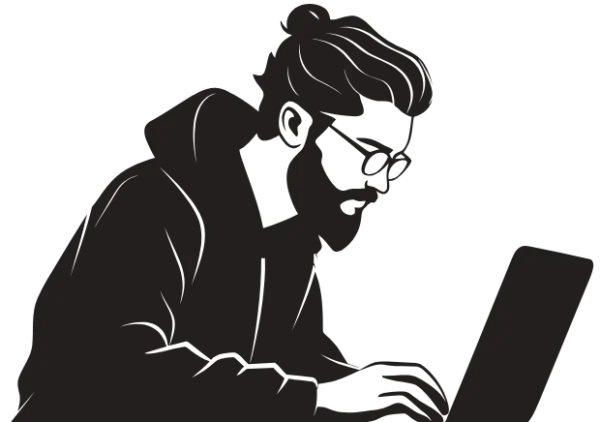
プロジェクトの最初に「*, *::before, *::after { box-sizing: border-box; }」を設定しておくだけで、多くのレイアウト問題を未然に防ぐことができます。これは現代のウェブ開発では標準的な方法となっていますよ!
パディングの継承と上書きの問題
CSSの継承と詳細度の仕組みを理解していないと、パディングの設定が思い通りに反映されないことがあります。特に複雑なCSSフレームワークやライブラリを使用している場合、予期せぬスタイルの上書きが発生することがあります。 パディングは継承されるプロパティではないため、親要素にパディングを設定しても子要素には自動的に適用されません。しかし、子要素が親要素の幅いっぱいに広がる場合、親要素のパディングが視覚的に子要素にも影響を与えているように見えることがあります。 また、CSSの詳細度(セレクタの優先順位)によって、意図したパディング設定が上書きされることもあります。例えば、フレームワークの高詳細度セレクタが、自分で書いた低詳細度セレクタのパディング設定を上書きしてしまうケースです。- 問題:フレームワークのスタイルが自分のパディング設定を上書きする
- 解決策:より詳細度の高いセレクタを使用するか、!important(最終手段)を使用する
- 問題:親要素のパディングが子要素に影響を与えない
- 解決策:必要に応じて子要素にも明示的にパディングを設定する
高度なパディングテクニックと応用例
基本的なパディングの使い方を理解したら、より高度なテクニックを学ぶことで、デザインの幅を広げることができます。ここでは、プロのウェブデザイナーが活用している高度なパディングテクニックと応用例を紹介します。 これらのテクニックを習得することで、より洗練されたレイアウトや、特殊な視覚効果を実現することができます。状況に応じて適切なテクニックを選択し、デザインの質を高めましょう。非対称パディングによる視覚的効果
従来のデザインでは、上下左右に均等なパディングを適用することが一般的でしたが、現代のウェブデザインでは、意図的に非対称なパディングを使用することで、視覚的な興味や方向性を生み出すテクニックが注目されています。 例えば、テキストブロックの左側に大きめのパディングを設定することで、視線の流れを作り出したり、特定の要素に視覚的な重みを与えたりすることができます。また、上部よりも下部のパディングを大きくすることで、要素間の関係性を視覚的に表現することも可能です。 非対称パディングは、単調になりがちなグリッドレイアウトに変化をつけ、ユーザーの注目を集める効果的な手法です。ただし、過度に複雑な非対称パディングは視覚的な混乱を招く可能性があるため、全体のバランスを考慮した設計が重要です。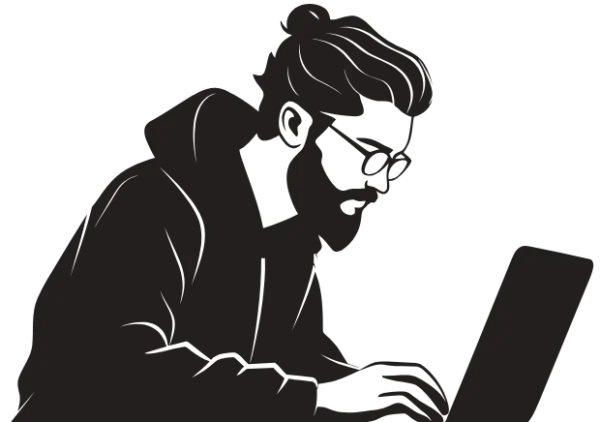
非対称パディングを使う際は、グリッドシステムを基盤にしつつ、意図的な「ズレ」を作ることがポイントです。完全にランダムではなく、計算された非対称が洗練されたデザインを生み出します!
ネガティブパディングの代替手法
厳密には「ネガティブパディング」は存在しませんが(パディングに負の値は使用できない)、同様の視覚効果を実現するための代替手法があります。これらのテクニックを活用することで、要素を親コンテナの境界を超えて配置するなど、通常のレイアウトでは難しい表現が可能になります。 代表的な代替手法としては、以下のようなものがあります:- ネガティブマージン:要素を通常の位置から外側に移動させる
- 絶対位置指定:position: absolute; を使用して要素を自由に配置する
- 変形:transform プロパティを使用して要素を移動・回転・拡大縮小する
- グリッドやフレックスボックスのギャップ:gap プロパティを使用して要素間のスペースを制御する
パディングとアクセシビリティの関係
ウェブデザインにおいて、アクセシビリティ(障害のある人も含めたすべての人がウェブサイトを利用できること)は非常に重要な要素です。パディングの設定は、見た目だけでなくアクセシビリティにも大きく影響します。 適切なパディングを設定することで、視覚障害のある人、運動障害のある人、認知障害のある人など、様々なユーザーにとって使いやすいウェブサイトを実現することができます。ここでは、パディングとアクセシビリティの関係について解説します。タッチターゲットのサイズとパディング
タッチデバイス(スマートフォンやタブレット)でのアクセシビリティを考える上で、タッチターゲット(指でタップする領域)のサイズは非常に重要です。小さすぎるタッチターゲットは、特に運動障害のある人や高齢者にとって操作が困難になります。 W3Cのウェブコンテンツアクセシビリティガイドライン(WCAG)では、タッチターゲットのサイズを少なくとも44×44ピクセル以上にすることを推奨しています。この推奨サイズを実現するためには、ボタンやリンクなどの操作要素に適切なパディングを設定することが効果的です。 例えば、テキストリンクの場合、テキスト自体は小さくても、パディングを追加することでタップ可能な領域を拡大できます。同様に、アイコンボタンも、アイコン自体のサイズだけでなく、周囲のパディングを考慮してタッチターゲットのサイズを確保することが重要です。- 小さいテキストリンク:padding: 12px; を追加してタップ領域を拡大
- アイコンボタン:24×24ピクセルのアイコンに padding: 10px; を追加して44×44ピクセルのタッチ領域を確保
- フォーム要素:入力欄やチェックボックスにも十分なパディングを設定
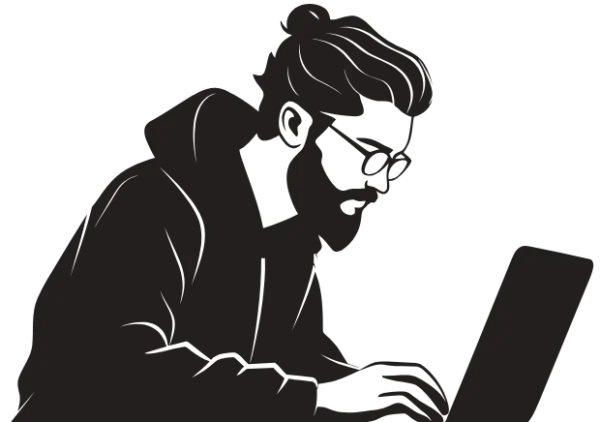
アクセシビリティに配慮したデザインは、障害のある人だけでなく、すべてのユーザーにとって使いやすいものになります。これは「ユニバーサルデザイン」の考え方であり、ビジネス的にも大きなメリットがあるんですよ!
視覚的な余白と認知負荷の軽減
適切なパディングによる視覚的な余白は、認知障害のある人や読字障害(ディスレクシア)のある人にとって特に重要です。テキストや要素が密集していると情報の処理が困難になりますが、適切な余白があることで情報が整理され、認知負荷が軽減されます。 特にテキストコンテンツでは、段落間の余白、行間、文字間隔などが可読性に大きく影響します。これらの要素を適切に設定することで、すべてのユーザーにとって読みやすいコンテンツを提供できます。 また、コンテンツのグループ化にもパディングが重要な役割を果たします。関連する情報をグループ化し、グループ間に適切な余白を設けることで、情報の構造が視覚的に明確になり、コンテンツの理解が促進されます。- 段落間の余白:margin-bottom: 1.5em; などで適切な間隔を確保
- 行間:line-height: 1.5; 以上を推奨(特に長文テキスト)
- コンテンツのグループ化:関連情報をカードなどでグループ化し、グループ間に十分な余白を設定
まとめ:効果的なパディング設計のポイント
ここまで、ウェブデザインにおけるパディングの基本概念から応用テクニックまで、幅広く解説してきました。最後に、効果的なパディング設計のポイントをまとめます。 パディングは単なる余白ではなく、ユーザーエクスペリエンスとデザインの質を高めるための重要なツールです。以下のポイントを押さえることで、より効果的なパディング設計が可能になります。デザインシステムにおけるパディングの標準化
大規模なウェブサイトやアプリケーションでは、パディングの値を標準化し、デザインシステムの一部として管理することが効果的です。これにより、デザインの一貫性が保たれ、開発効率も向上します。 パディングの標準化には、以下のようなアプローチが有効です:- スペーシングスケールの定義:8px、16px、24px、32px、48px、64pxなど、一貫した間隔の体系を作る
- 変数やトークンの活用:CSS変数やSassの変数を使用して、パディング値を一元管理する
- コンポーネントごとのパディング標準の設定:ボタン、カード、フォーム要素など、コンポーネントタイプごとに標準的なパディングを定義する
- レスポンシブ対応の標準化:画面サイズごとのパディング調整ルールを明確にする
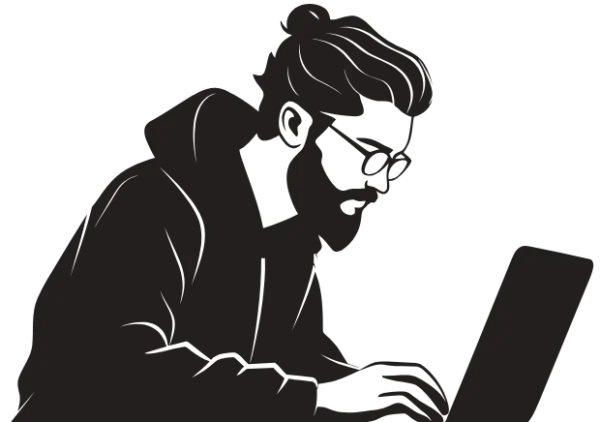
デザインシステムを構築する際は、「なぜその値を選んだのか」という理由も含めてドキュメント化しておくと、チーム全体の理解が深まります。単に「これが標準です」ではなく、「この値がユーザビリティとブランドイメージの観点から最適だから」という根拠を示すことが重要です!
パディング設計の最終チェックリスト
効果的なパディング設計を実現するための最終チェックリストを以下にまとめます。ウェブデザインプロジェクトの中で、これらのポイントを確認することで、パディングに関する一般的な問題を防ぎ、質の高いデザインを実現できます。- 一貫性:同じタイプの要素には同じパディングを適用しているか
- 階層性:情報の重要度や階層構造がパディングによって表現されているか
- 可読性:テキストコンテンツが適切なパディングによって読みやすくなっているか
- 操作性:タッチターゲットが十分なサイズ(最低44×44ピクセル)を確保しているか
- レスポンシブ対応:異なる画面サイズでパディングが適切に調整されているか
- ボックスモデル:box-sizing: border-box; を適用して予期せぬレイアウト崩れを防いでいるか
- ブラウザ互換性:異なるブラウザでパディングが一貫して表示されるか
- アクセシビリティ:パディングがアクセシビリティ向上に貢献しているか
パディングの最新トレンドと将来展望
ウェブデザインの世界は常に進化しており、パディングの使い方や考え方も時代とともに変化しています。ここでは、パディングに関する最新のトレンドと将来の展望について解説します。 これらのトレンドを理解し、取り入れることで、より現代的で先進的なウェブデザインを実現することができます。同時に、将来的な変化にも柔軟に対応できる基盤を築くことができるでしょう。可変パディングと動的スペーシング
従来のウェブデザインでは、固定値のパディングが一般的でしたが、最新のトレンドでは、コンテキストや状況に応じて動的に変化するパディングが注目されています。 例えば、スクロール位置やユーザーの操作に応じてパディングが変化するインタラクティブなデザインや、コンテンツの量や種類に応じて自動的にパディングが調整されるアダプティブなレイアウトなどが挙げられます。 CSSの新機能である「コンテナクエリ」は、親要素のサイズに基づいてスタイル(パディングを含む)を変更できる機能で、より柔軟なレスポンシブデザインを可能にします。この機能が広くサポートされるようになれば、ビューポートサイズだけでなく、コンテナのサイズに応じたパディング調整が容易になります。- スクロールに連動するパディング:スクロール位置に応じてヘッダーのパディングが縮小し、より多くのコンテンツスペースを確保
- コンテンツ量に応じた自動調整:テキスト量が少ない場合は大きめのパディング、多い場合は効率的なレイアウトのために小さめのパディング
- ユーザー設定に基づく調整:ユーザーの好みや視覚的ニーズに応じてパディングを調整できるカスタマイズオプション
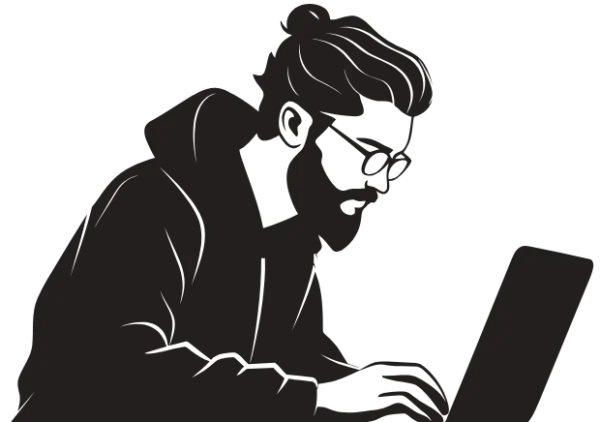
これからのウェブデザインは、より「コンテキスト」を意識したものになっていくでしょう。ユーザーの状況や環境に応じて、パディングを含むすべての要素が最適化されるインテリジェントなデザインが主流になっていくはずです!
パディングとアニメーションの融合
モダンなウェブデザインでは、静的なパディングだけでなく、アニメーションと組み合わせたダイナミックなパディング表現が増えています。要素の状態変化(ホバー、フォーカス、アクティブなど)に応じてパディングがアニメーションするデザインは、ユーザーの操作に対する視覚的なフィードバックとして効果的です。 CSSのトランジションやアニメーション機能を活用することで、パディングの変化をスムーズに表現できます。例えば、ボタンにホバーした際にパディングが少し増加してサイズが大きくなるアニメーションは、操作可能な要素であることを直感的に伝えることができます。 また、スクロールアニメーションと連動したパディングの変化も、モダンなウェブサイトでよく見られるテクニックです。例えば、スクロールに応じてヘッダーのパディングが徐々に小さくなり、より多くのコンテンツスペースを確保するデザインなどが挙げられます。- ホバーアニメーション:要素にホバーした際にパディングが変化し、視覚的なフィードバックを提供
- スクロールアニメーション:スクロール位置に応じてパディングが動的に変化
- 状態変化のアニメーション:展開・折りたたみ要素のパディングがスムーズに変化
- ページ遷移アニメーション:ページ読み込み時にパディングが徐々に適用されるアニメーション
よくある質問と回答
Answer パディングは要素の内側の余白で、コンテンツと境界線(ボーダー)の間のスペースを指します。一方、マージンは要素の外側の余白で、要素と他の要素との間の距離を指します。重要な違いとして、パディングには背景色や背景画像が適用されますが、マージンは透明な空間となります。例えば、ボタン内のテキストと境界線の間にスペースを作りたい場合はパディングを使い、ボタンと他の要素との間隔を開けたい場合はマージンを使います。
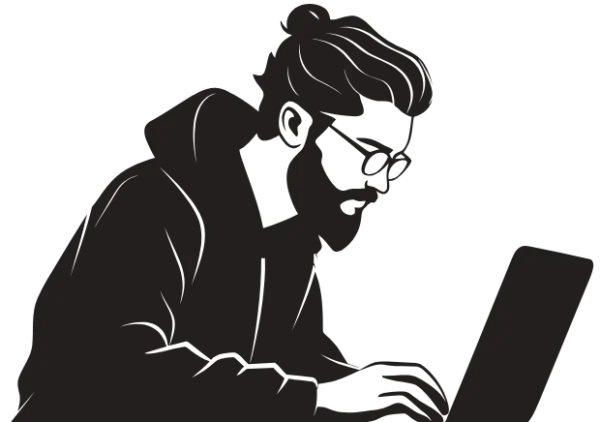
箱の中の詰め物がパディング、箱と箱の間の空間がマージンと覚えると分かりやすいですよ!両方をバランスよく使うことで、見やすく使いやすいデザインが実現できます。
Answer CSSでパディングを指定する方法はいくつかあります。基本的な方法は「padding」プロパティを使用することです。四辺一括指定の場合は「padding: 10px;」、上下・左右別々に指定する場合は「padding: 10px 20px;」(上下10px、左右20px)、上・左右・下別々に指定する場合は「padding: 10px 20px 30px;」、四辺それぞれに指定する場合は「padding: 10px 20px 30px 40px;」(上、右、下、左の順)と記述します。また、各辺を個別に指定するプロパティ(padding-top、padding-right、padding-bottom、padding-left)も使用できます。
Answer パディングには様々な単位を使用できます。主な単位には以下のようなものがあります: 1. ピクセル(px):固定サイズの単位(例:padding: 10px;) 2. パーセント(%):親要素の幅に対する相対的なサイズ(例:padding: 5%;) 3. em:現在の要素のフォントサイズを基準とした相対単位(例:padding: 1.5em;) 4. rem:ルート要素(html)のフォントサイズを基準とした相対単位(例:padding: 1rem;) 5. vw/vh:ビューポート(表示領域)の幅/高さに対する相対単位(例:padding: 2vw;) 固定レイアウトには「px」が、レスポンシブデザインには相対単位(%、em、rem、vw/vh)が適しています。
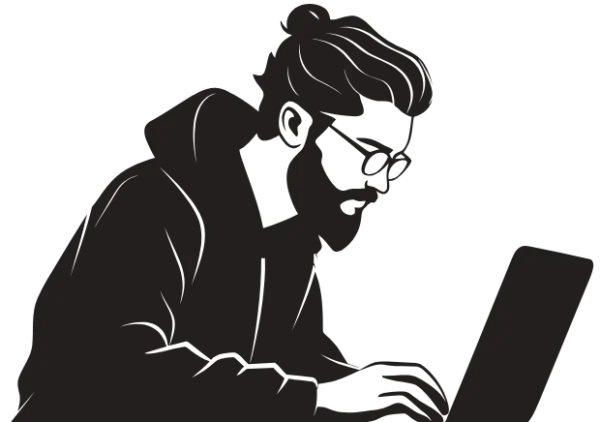
現代のウェブデザインでは、remやemなどの相対単位を使うことが主流です。これによりユーザーのフォントサイズ設定を尊重しつつ、デバイスに応じた適切な余白を実現できるんですよ!
Answer 「box-sizing: border-box;」は、要素の幅と高さの計算方法を変更するCSS宣言です。デフォルト(content-box)では、要素に指定した幅・高さにパディングとボーダーが追加されるため、例えば幅300pxの要素にpadding: 20pxを追加すると、実際の表示幅は340px(300+20×2)になります。これに対し「box-sizing: border-box;」を適用すると、指定した幅・高さの中にパディングとボーダーが含まれるようになります。つまり、幅300pxの要素にpadding: 20pxを追加しても、表示幅は300pxのままです。これにより、予測しやすく管理しやすいレイアウト設計が可能になります。
Answer モバイルデバイス向けのパディング設計では以下の点に注意が必要です: 1. 画面サイズに応じた調整:小さな画面では余白を少なめに設定し、コンテンツ領域を確保する 2. タッチターゲットのサイズ確保:操作要素(ボタン、リンクなど)には十分なパディングを設定し、最低44×44ピクセルのタップ領域を確保する 3. 相対単位の活用:固定ピクセルよりも相対単位(%、rem、vwなど)を使用して、様々な画面サイズに対応する 4. メディアクエリの活用:画面サイズに応じてパディングを動的に調整する 5. 縦方向のスクロールを考慮:横方向のパディングは控えめにし、縦方向のスクロールを優先する設計にする これらの点に配慮することで、モバイルでも使いやすいデザインを実現できます。
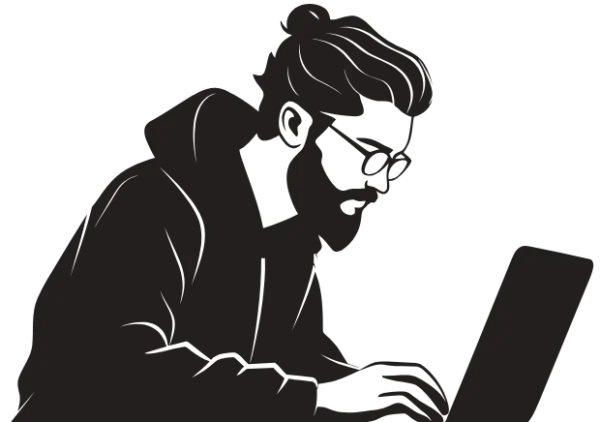
モバイルデザインでは「モバイルファースト」の考え方が重要です。まず小さい画面サイズ向けのパディング設計を行い、そこから画面が大きくなるにつれて余白を増やしていくアプローチが効率的ですよ!

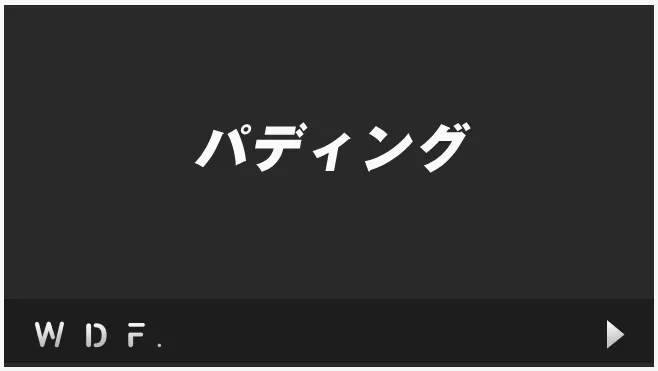
パディングとマージンの違いを覚えるコツは「パディングは内側、マージンは外側」と単純に考えることです。箱の中の詰め物がパディング、箱と箱の間の空間がマージンと思えば間違いないでしょう!